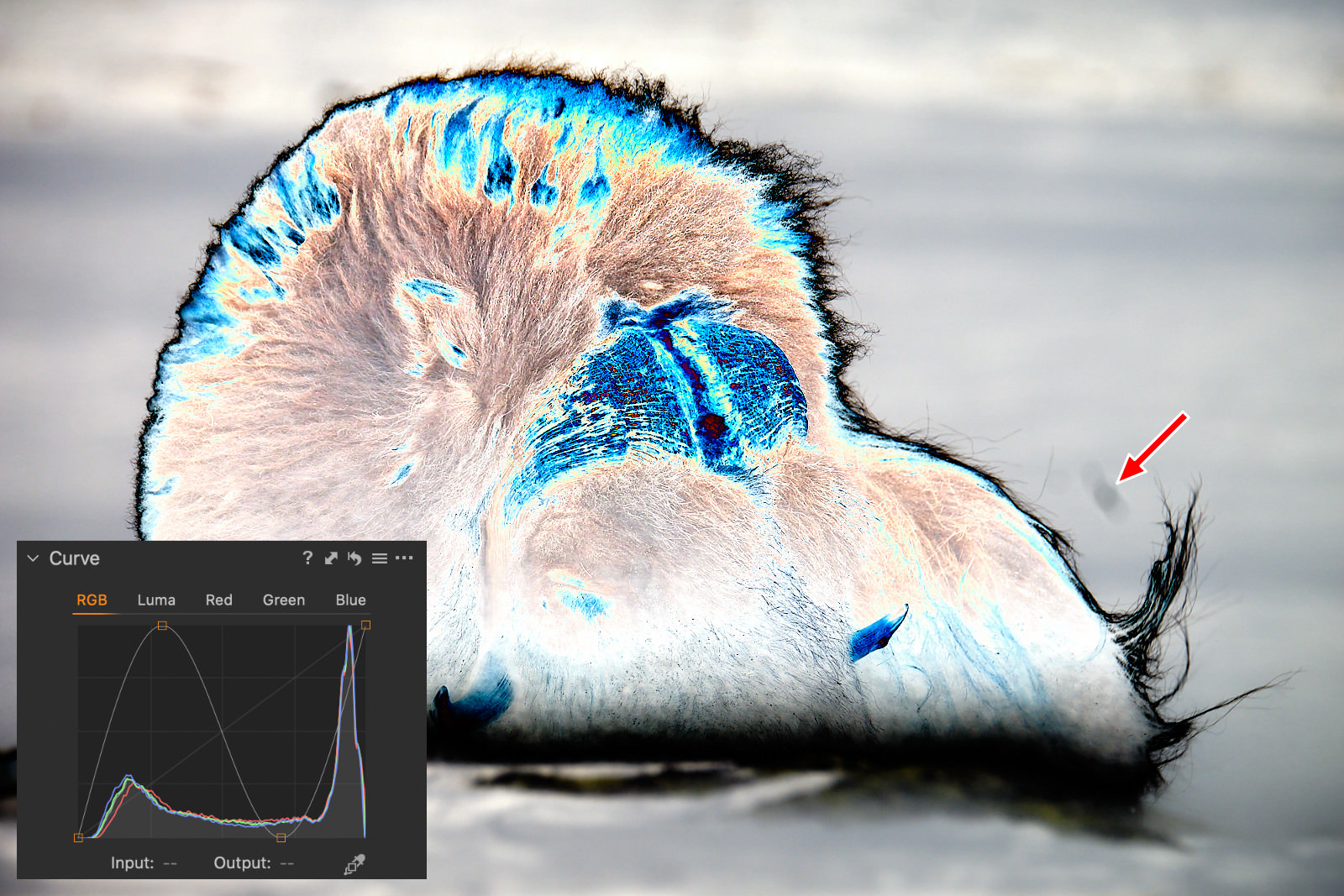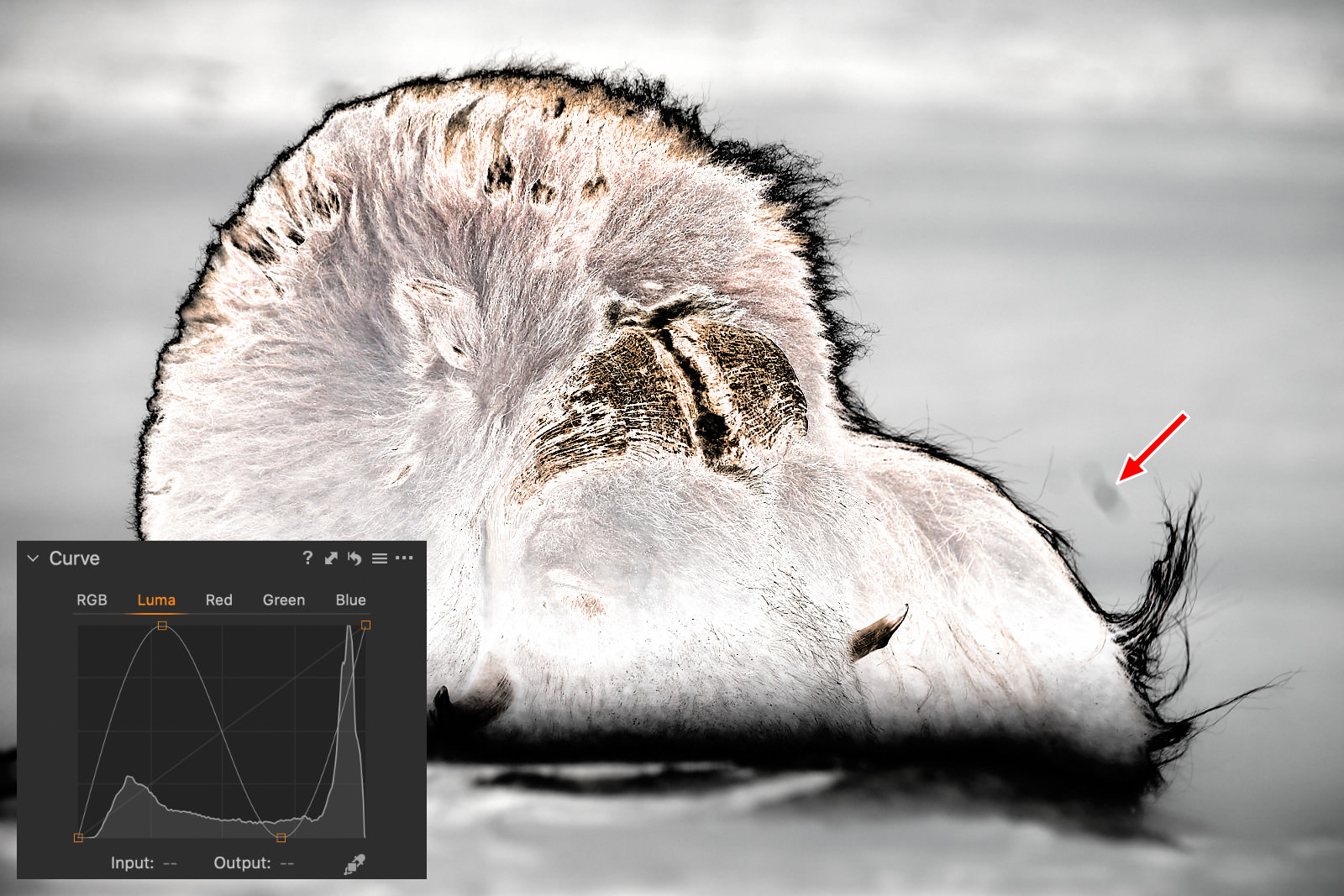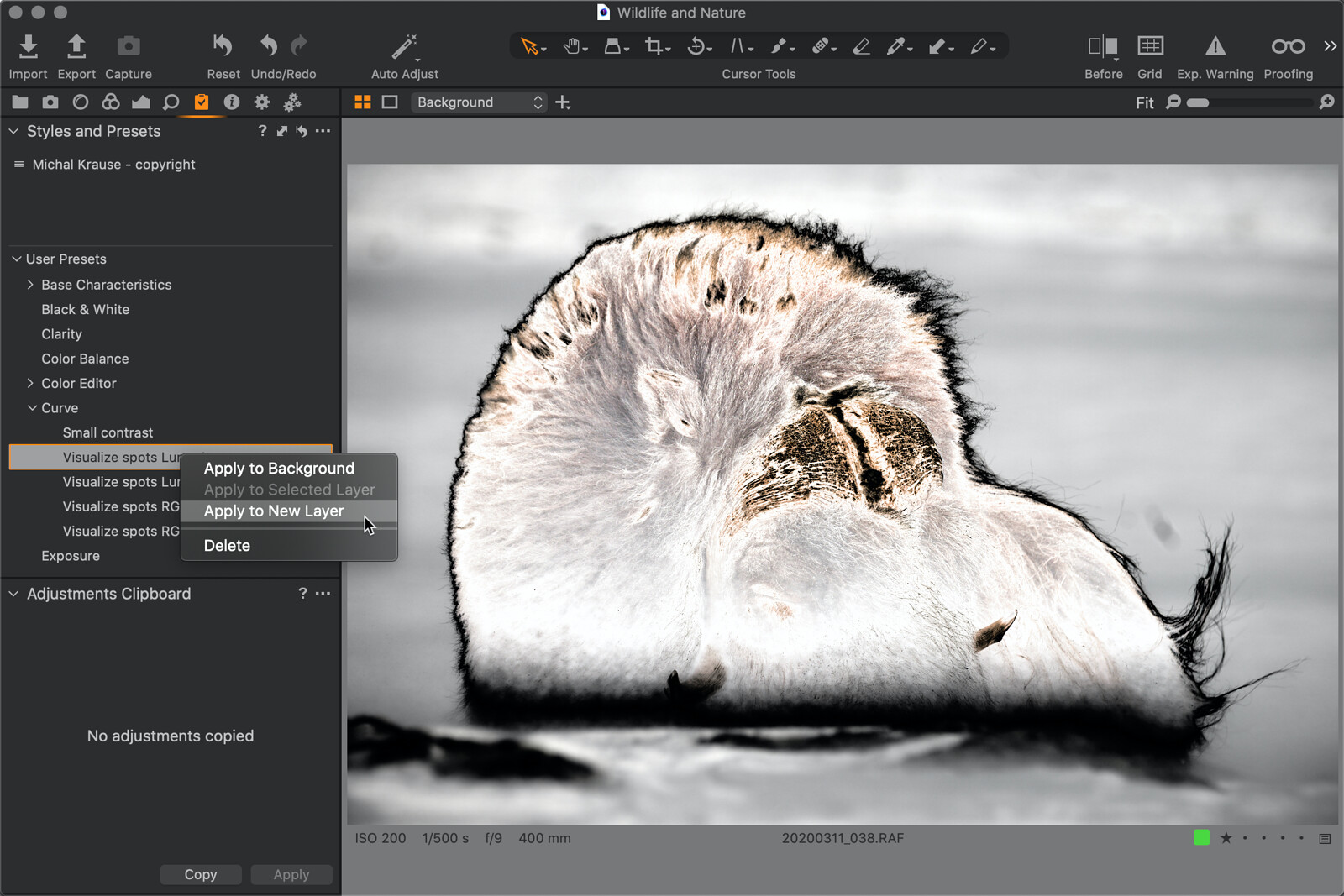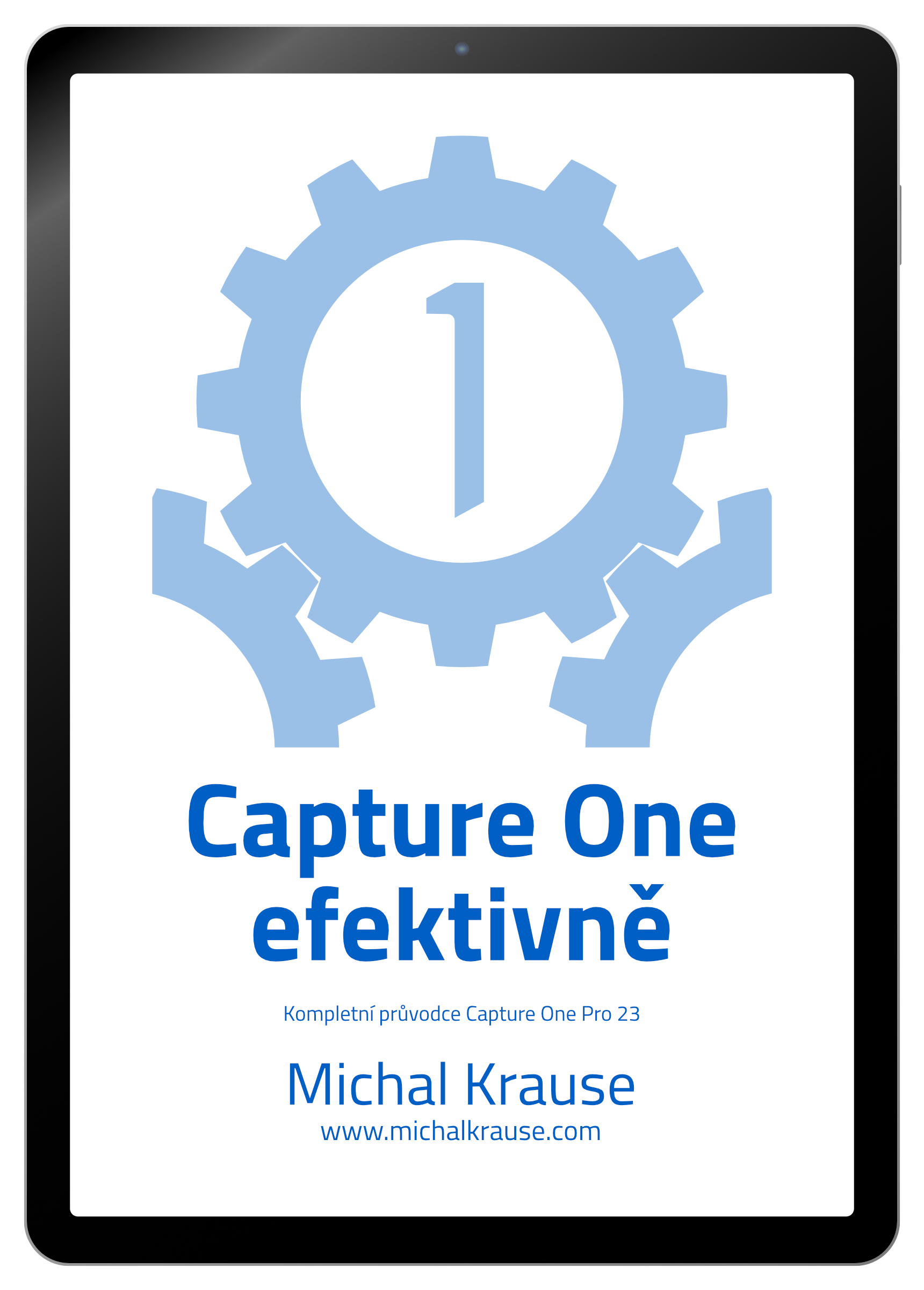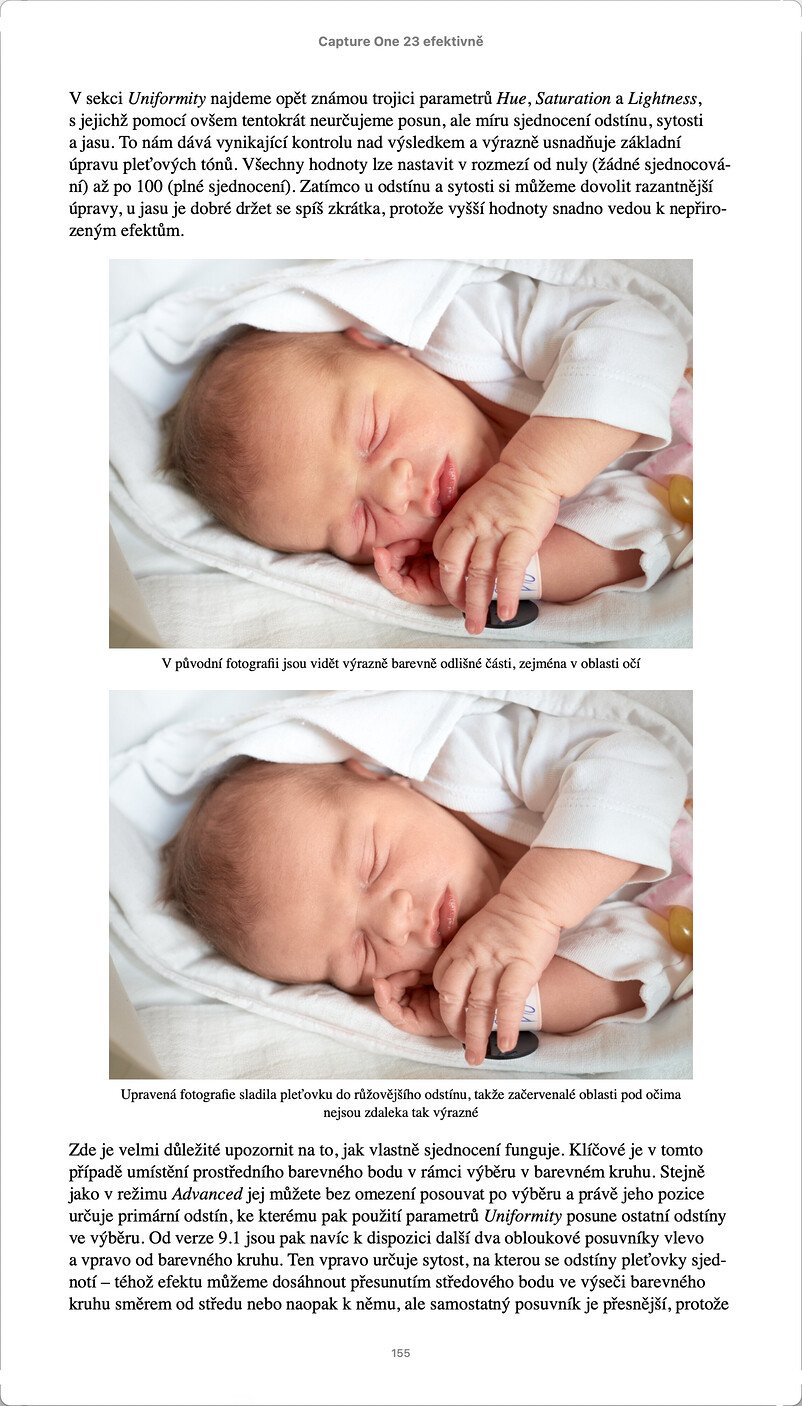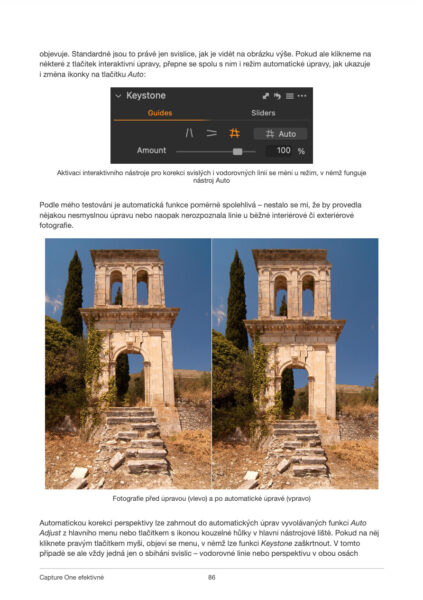Před několika lety jsem chystal výstavu a po vytištění jedné z fotografií formátu 90×60 cm jsem si teprve všiml skvrny od prachu na snímači, která na obrazovce nebyla vidět, ale ve velkém formátu přitahovala pozornost. Od té doby před tiskem fotografie kontroluji důkladněji a dnes vám ukážu, jak k tomu využít kontrolní vrstvu v Capture One.
Pokud jste na Capture One přešli z Lightroom, možná postrádáte volbu Visualize Spots, která umí zvýraznit i méně viditelné skvrny, které by ale mohly zbytečně škodit vašim fotografiím. V Capture One takováto funkce není, ale dá se velmi jednoduše napodobit. Poslouží nám k tomu obyčejný nástroj křivky (Curve) s trochu divočejším nastavením, které vidíte na následující obrázku:
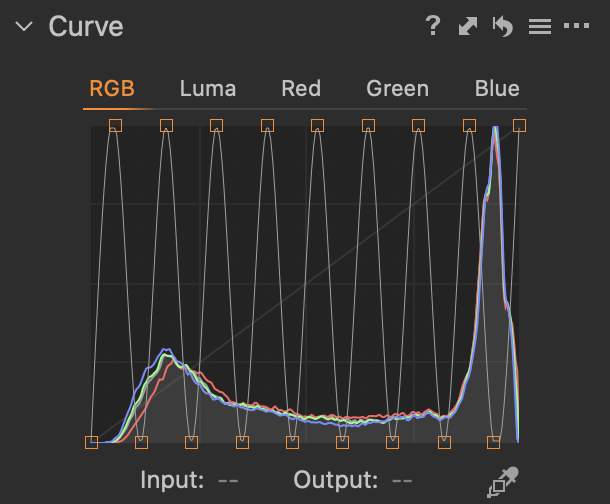
Výsledek se od funkce v Lightroom vizuálně liší, ale je podobně účinný. Jelikož naklikat optimální křivku zabere trochu času, vyplatí se rozhodně použít předvolbu (preset), kterou jsem pro vás připravil. Vlastně hned čtveřici předvoleb – první dvojice používá RGB křivku a může potenciálně zvýraznit skvrny pomocí kontrastu a barev, zatímco druhá pracuje s křivkou v režimu Luma a zviditelní skvrny díky změnám jasu a kontrastu (tato možnost je podporována pouze v Capture One Pro). Pro každý režim jsem pak vytvořil dvě různé intenzity efektu, což zhruba odpovídá posuvníku, který pro tento účel nabízí Lightroom:
Jak vidíte, RGB i Luma křivka poskytují srovnatelnou účinnost detekce skvrn – volba mezi nimi je na vaší osobní preferenci. S výběrem intenzity je to složitější, osobně bych doporučoval zkusit vždy obě – nezabere to mnoho času a na ukázce je vidět, že každá z nich může být účinnější pro odlišné typy skvrn a nečistot.
Instalace předvoleb je snadná. V Capture One zvolte v hlavním menu volbu Adjustments → Styles → Import Styles…, najděte a vyberte stažené soubory a potvrďte výběr tlačítkem Open. Výsledek instalace si snadno kliknutím na ikonku s třemi vodorovnými čárkami v záhlaví nástroje Curve. Předvolby najdete v menu, které se tím otevře:
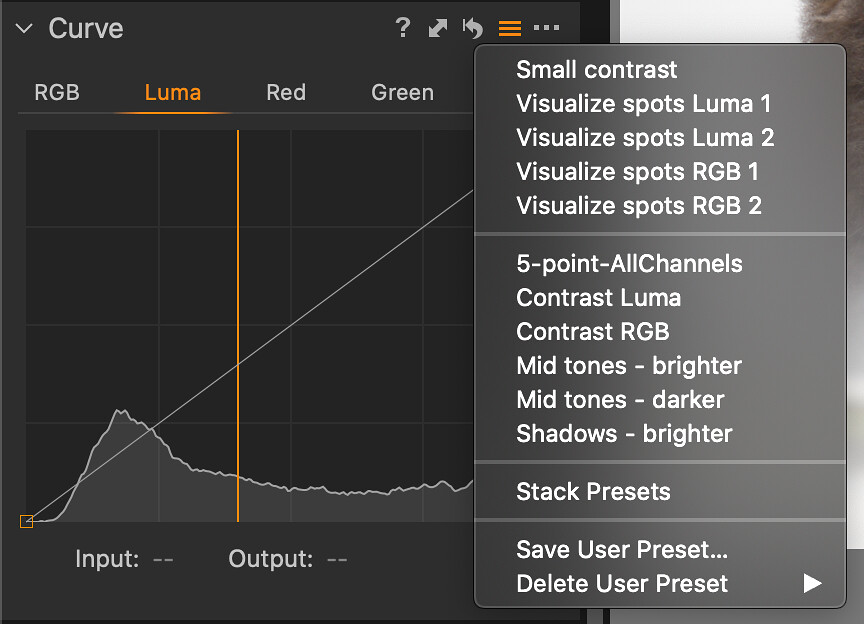
Pokud jste křivky k úpravě své fotografie nepoužili, můžete aplikovat předvolbu přímo v globální vrstvě Background (v Capture One Express je to bohužel jediná možnost), ale podstatně pohodlnější je použít k tomu vrstvu. Stačí přejít do nástroje Styles and Presets, dohledat zde předvolbu, kliknout na ni pravým tlačítkem myši a z kontextového menu zvolit možnost Apply to New Layer:
Capture One nám takto automaticky vytvoří vrstvu místních úprav s aplikovanou předvolbou:
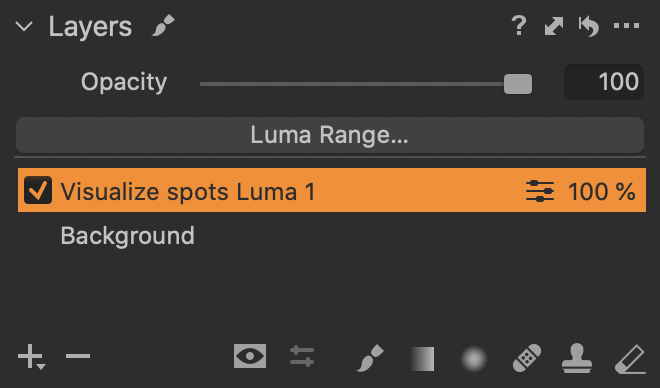
Primární výhodou tohoto řešení je samozřejmě to, že nepřepíše případné globální úpravy provedené nástrojem Curve, ale neméně praktické je, že vrstvu s pomocným efektem můžeme během retuše skvrn libovolně zapínat a vypínat. Takové vrstvě, jejímž účelem je vizualizovat informace potřebné pro úpravy, se říká kontrolní vrstva (check layer).
Pokud vám nevadí dočasná změna vaší případné křivky, můžete také otevřít menu předvoleb nástroje Curve zmíněné výše a v kontextovém menu umístit kurzor myši nad požadované položky – tím se jejich efekt zobrazí v náhledu editované fotografie, takže můžete odhalit umístění skvrn, ale když kurzorem odjedete mimo menu, úpravy se vrátí do původního stavu. Takto lze rychle a snadno otestovat fotografii bez jakéhokoliv zásahu do fotografie.
Chcete ovládnout Capture One?
Můžete si zakoupit mou e-knihu Capture One efektivně, která je kompletním průvodcem touto profesionální aplikací pro správu a úpravy fotografií. Přehledně uspořádaný obsah vám pomůže zvládnout celý proces od importu fotografií přes jejich úpravy, organizaci a správu metadat až po tisk nebo export. Nechybí ani tipy pro ty, kdo přecházejí z jiných nástrojů, jako je například Adobe Lightroom, nebo popis mých pracovních postupů, které jsem si vypiloval během let používání Capture One ke zpracování vlastních fotografií. Kniha je k dispozici ve formátech vhodných pro čtečky elektronických knih i ve více než 400stránkovém PDF!
Získejte Capture One se slevou 20 %!
Koupí přes následující tlačítko získají Ti nejrychlejší z vás slevu 20 %. Sleva platí pouze pro nové zákazníky a vztahuje se na pořízení licence nebo na první platbu ročního předplatného. Stejnou slevu dostanu i já při mé další platbě.
Získat Capture One se slevou 20 %