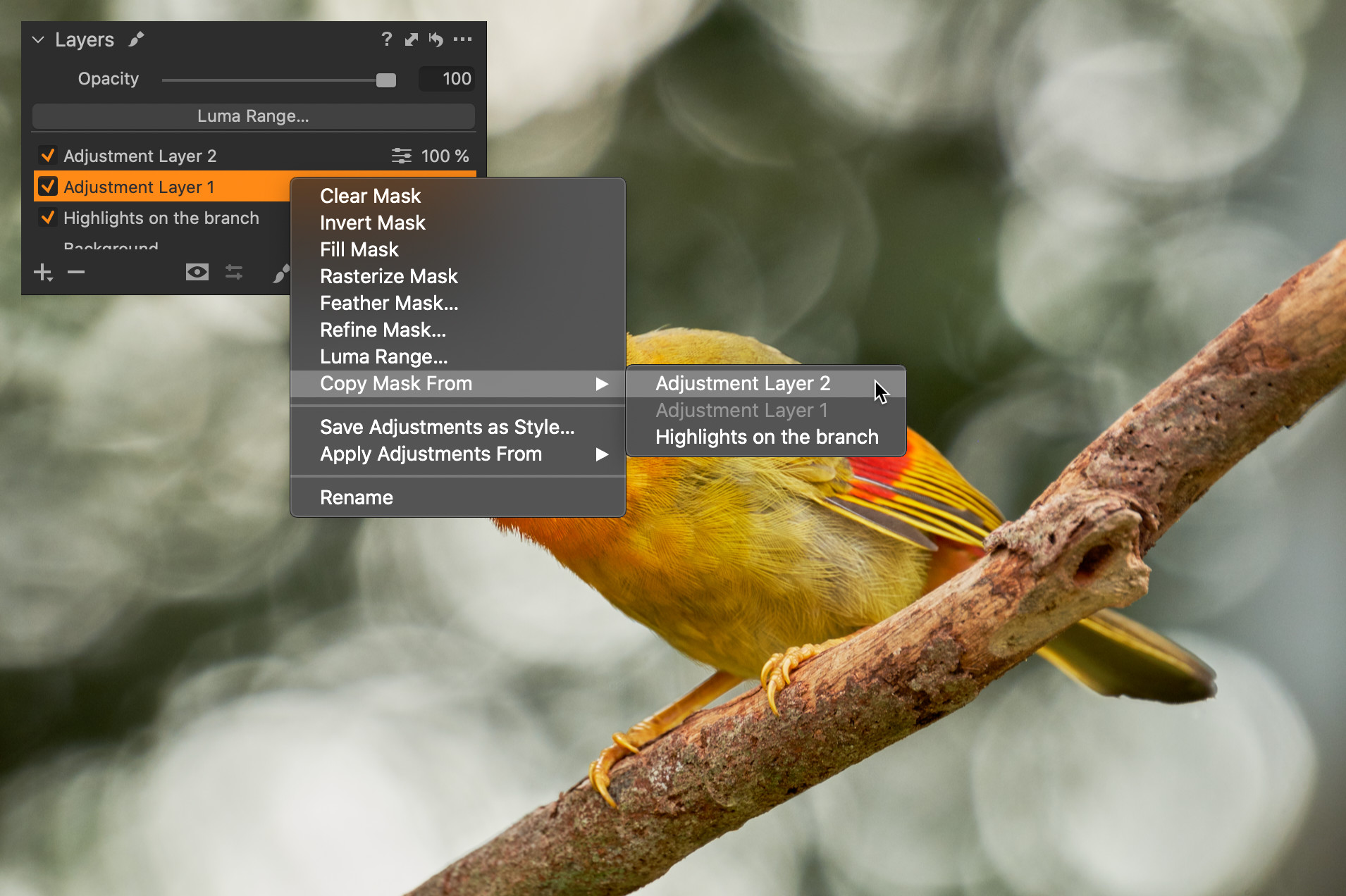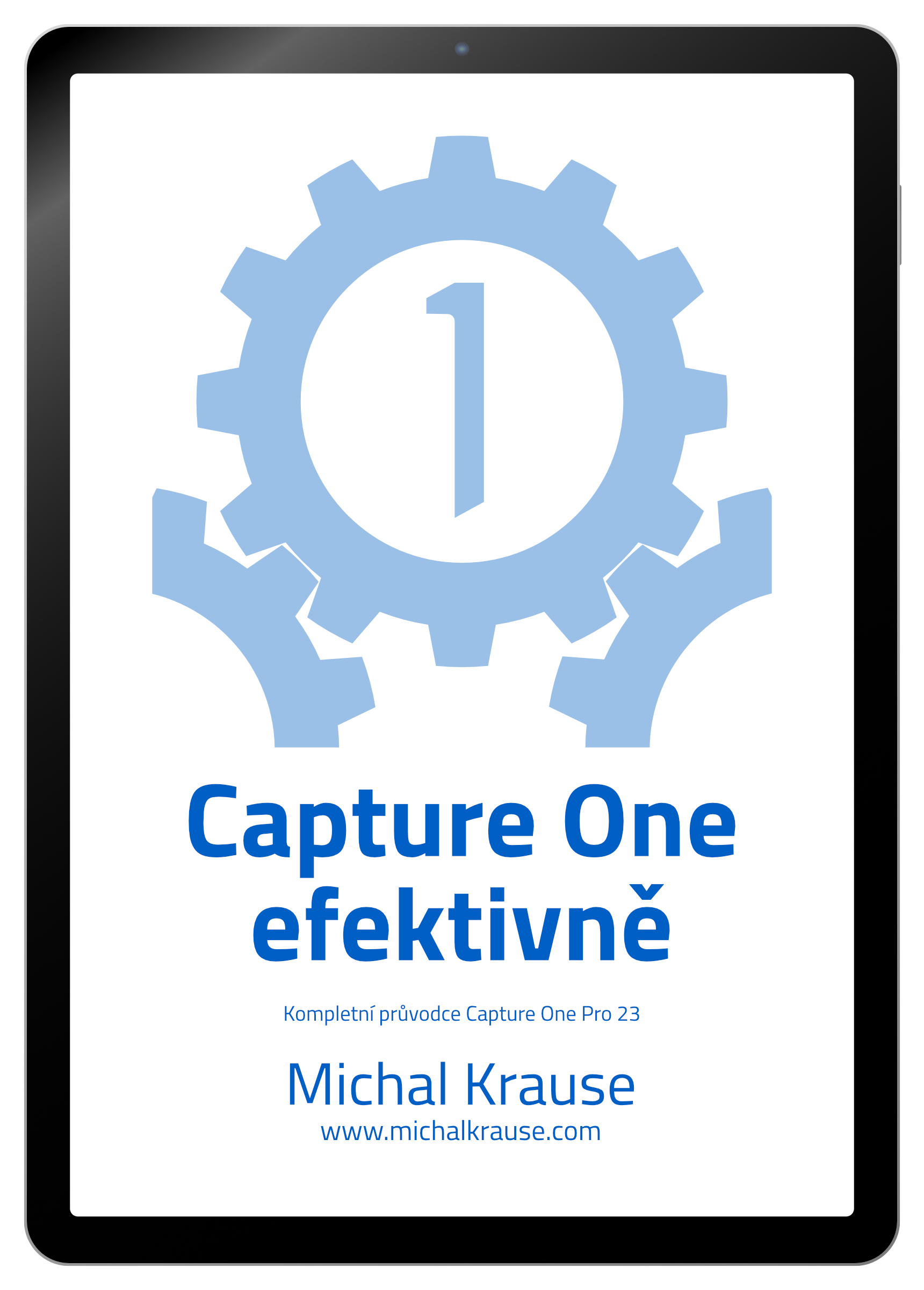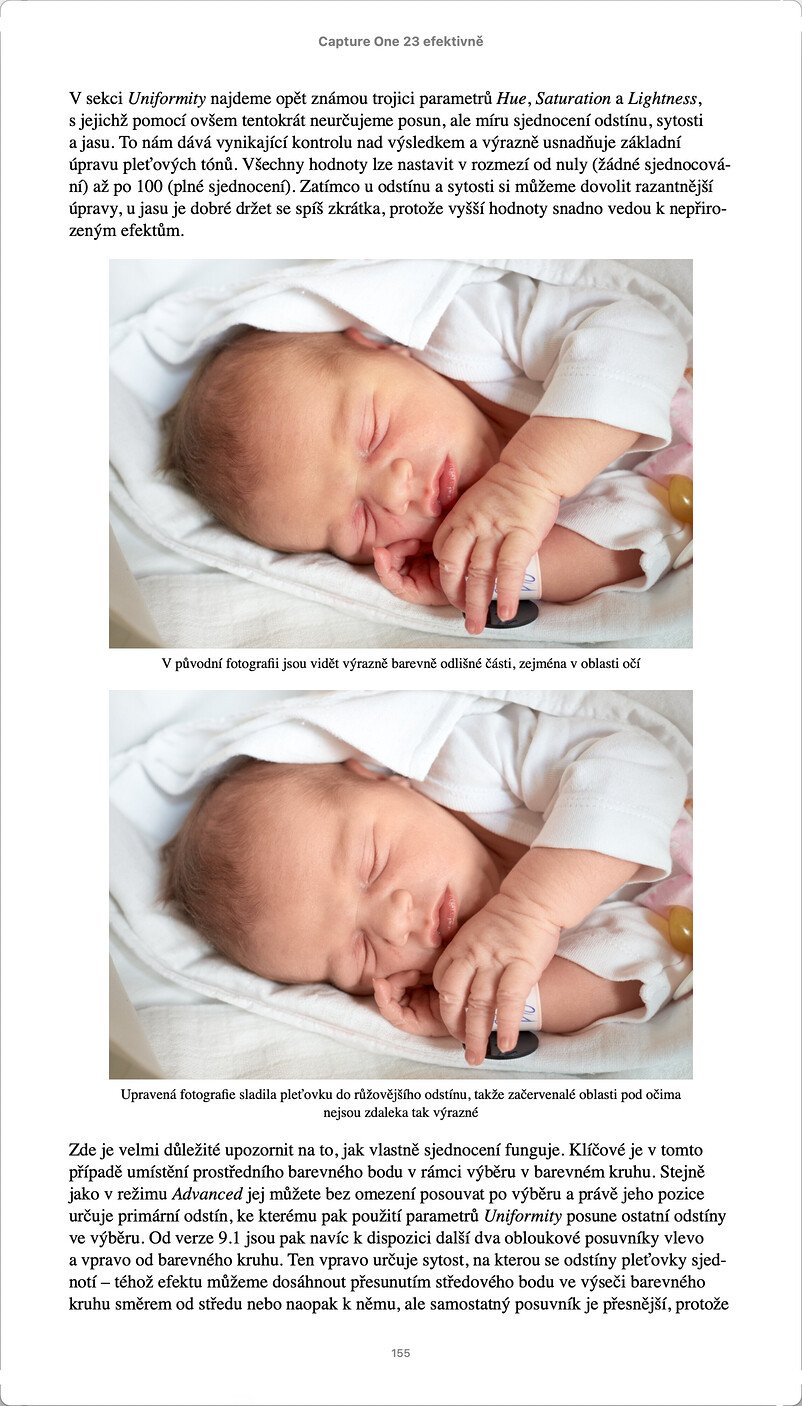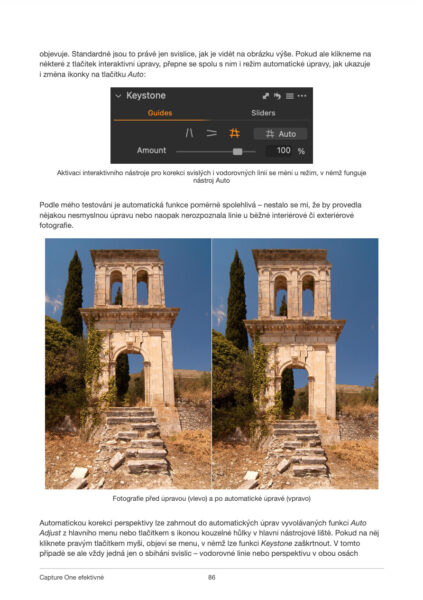Capture One disponuje již nějakou dobu jasovou maskou (Luma Range), která dovoluje omezit místní úpravy na určitý rozsah jasů. Postrádá ale podobnou funkci Color Range, která by limitovala úpravy jen na určité barvy. Tu můžeme s trochou úsilí navíc docela dobře napodobit.
Tento tip se týká místních úprav, proto není funkční ve zdarma dostupném Capture One Express, ale pouze v plnohodnotné verzi Capture One Pro.
Cesta k omezení masky místních úprav na určité barvy vede přes nástroj Color Editor, který nejen umí upravovat vybrané barvy, ale také nabízí možnost vytvořit z barevného výběru masku. Postup je jednoduchý. Prvním krokem je výběr barvy pomocí kapátka v režimu Advanced a případné doladění rozsahu pomocí úprav výseče barevného kruhu:
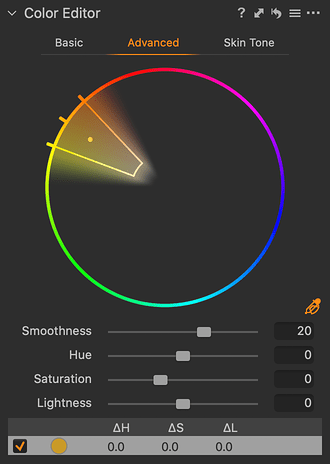
V této chvíli ještě nepoužívejte vrstvy úprav a pracujte v základní vrstvě Background. Precizní výběr se nejlépe dělá tehdy, zaškrtnete-li si v Color Editoru volbu View Selected Color Range, která ponechá viditelné vybrané barvy a ty, které do výběru nespadají, zobrazí v odstínech šedi:
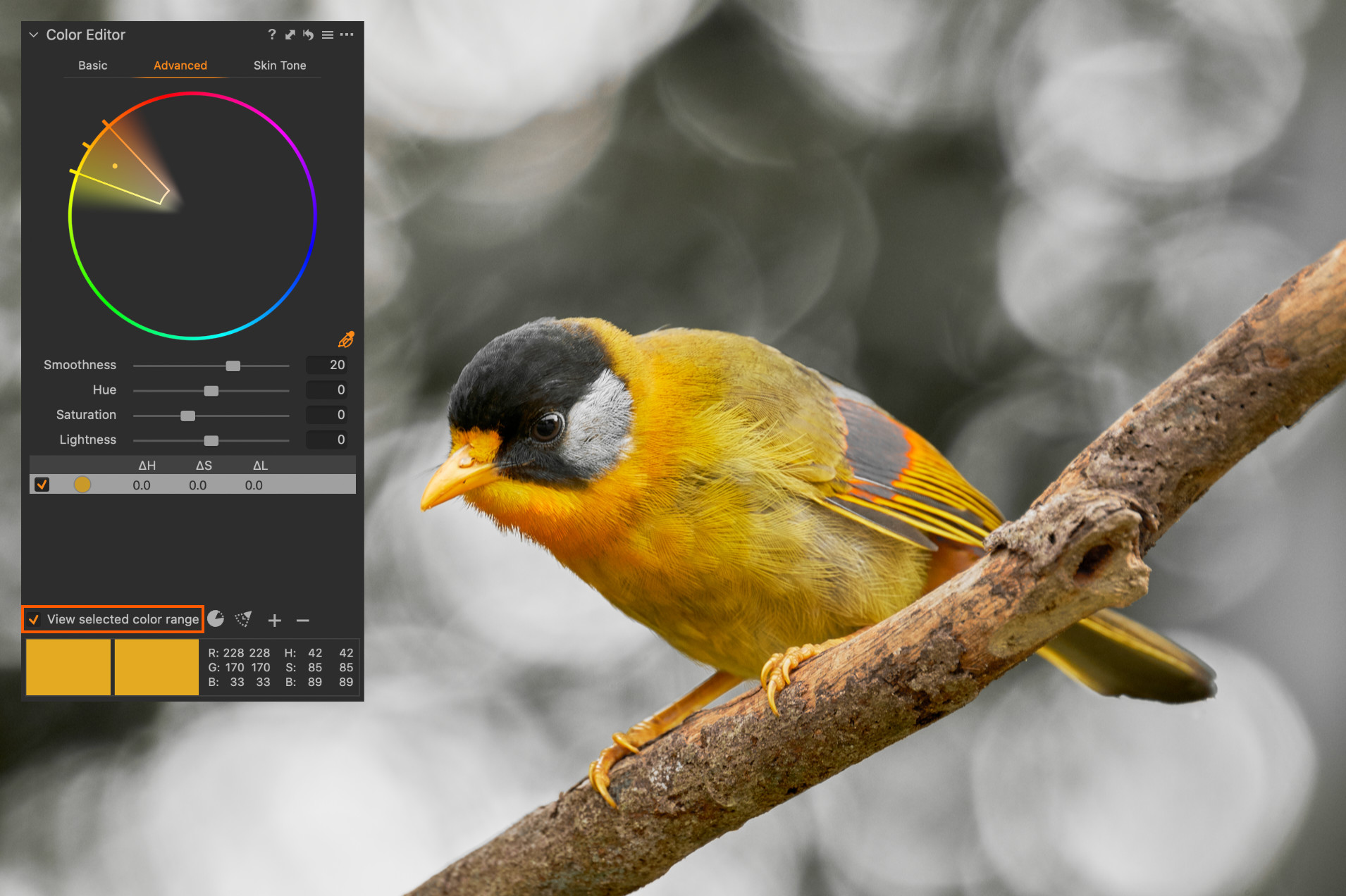
Jakmile jste s výběrem spokojeni, stačí jej převést na masku vrstvy místních úprav. Potřebná funkce se ukrývá v menu nástroje, které otevře tlačítko s trojtečkou v jeho záhlaví a jmenuje se Create Masked Layer from Selection:
Během chvilky vytvoří Capture One novou vrstvu pojmenovanou Adjustment Layer 1 (číslo se může lišit, pokud už nějaká vrstva stejného jména existuje), jejíž maska bude přesně odpovídat výběru barev v Color Editoru, a to včetně prolnutí do sousedících odstínů a dalších jemných nuancí:
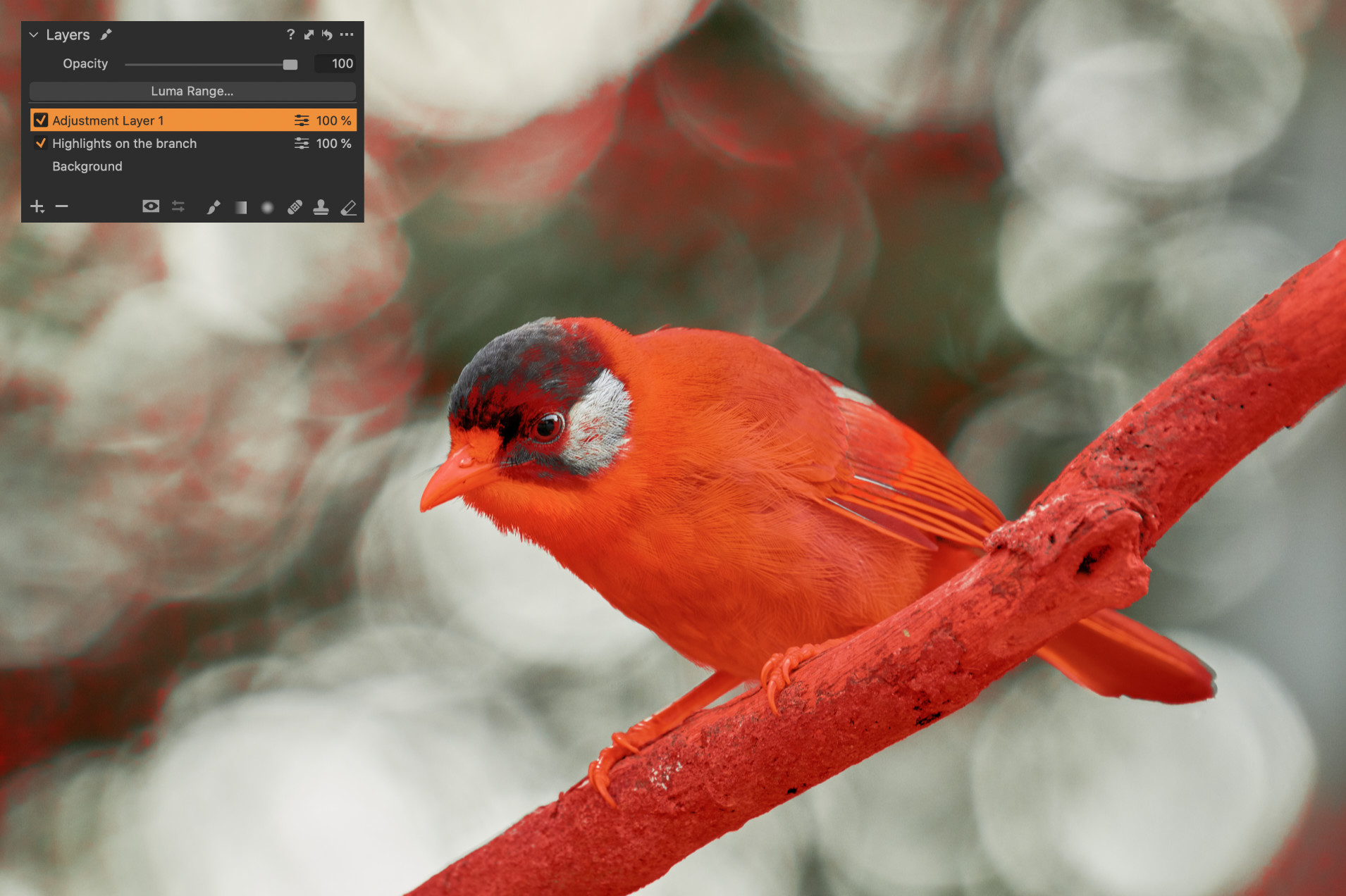
Od této chvíle už maska není s původním výběrem v Color Editoru nijak svázána. Výhodou je, že ji můžete zcela volně upravovat štětcem a gumou a případně na ni i aplikovat již zmíněný Luma Range a omezit její působení dle jasu dotčených pixelů, nebo ji invertovat či použít zpřesnění pomocí funkce Refine Mask. Nevýhodou je naopak to, že barevný rozsah masky nejde snadno modifikovat. Jedinou možností, jak výběr pozměnit, je vytvořit masku novou a nahradit jí tu stávající. Postup je zpočátku shodný:
- v Color Editoru vrstvy Background vytvoříte nový výběr barvy (nebo pozměníte ten původní)
- necháte z něj vytvořit novou vrstvu funkcí Create Masked Layer from Selection
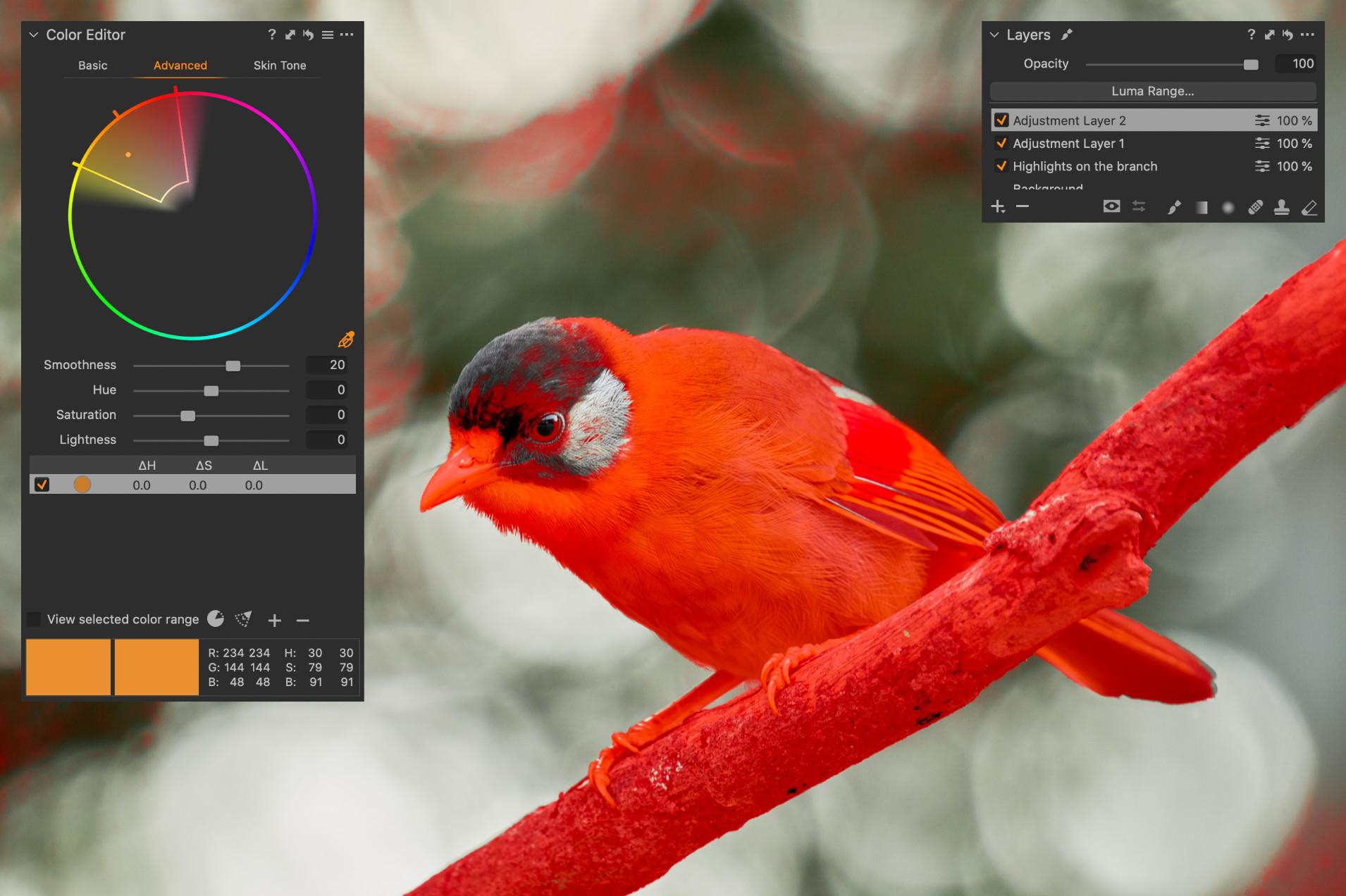
Nyní ovšem máte novou masku v jiné vrstvě, než je ta, kde jste dříve provedli požadované úpravy (v mém případě je to Adjustment Layer 2). Proto je třeba ji do naší původní vrstvy nakopírovat:
- klikněte na vrstvu s původním výběrem barev a provedenými úpravami v paletě Layers (Adjustment Layer 1) pravým tlačítkem myši
- z kontextového menu vyberte volbu Copy Mask From a v podmenu klikněte na název nové vrstvy
Teď už původní vrstva ( Adjustment Layer 1) používá masku dle nového výběru barev a všechny úpravy se provedou dle ní. Nově vzniklou vrstvu Adjustment Layer 2 už nebudete potřebovat a můžete ji smazat.
Způsobů, jak využít masky z barevného výběru, je celá řada – mohou sloužit například k selektivní redukci šumu v hladkém pozadí nebo naopak k doostření pouze hlavního motivu, můžete je využít pro úpravu nebe namísto přechodového filtru a tak dále.
Celý postup má pochopitelně svá omezení. Předně musíte začínat od výběru barvy a pak do něj případně zasahovat štětcem – skutečný Color Range naopak funguje většinou tak, že namalujete hrubou masku a zpřesníte ji určením barev. Pokud takto masku upravíte, nemůžete už změnit rozsah barev popsaným způsobem, v takovém případě totiž při kopírování masky s novým rozsahem o úpravy provedené štětcem přijdete. Plnohodnotná funkce Color Range by samozřejmě byla komfortnější a doufejme, že se v Capture One objeví. Do té doby vám snad poslouží alespoň tato alternativa.
Chcete ovládnout Capture One?
Můžete si zakoupit mou e-knihu Capture One efektivně, která je kompletním průvodcem touto profesionální aplikací pro správu a úpravy fotografií. Přehledně uspořádaný obsah vám pomůže zvládnout celý proces od importu fotografií přes jejich úpravy, organizaci a správu metadat až po tisk nebo export. Nechybí ani tipy pro ty, kdo přecházejí z jiných nástrojů, jako je například Adobe Lightroom, nebo popis mých pracovních postupů, které jsem si vypiloval během let používání Capture One ke zpracování vlastních fotografií. Kniha je k dispozici ve formátech vhodných pro čtečky elektronických knih i ve více než 400stránkovém PDF!
Získejte Capture One se slevou 20 %!
Koupí přes následující tlačítko získají Ti nejrychlejší z vás slevu 20 %. Sleva platí pouze pro nové zákazníky a vztahuje se na pořízení licence nebo na první platbu ročního předplatného. Stejnou slevu dostanu i já při mé další platbě.
Získat Capture One se slevou 20 %