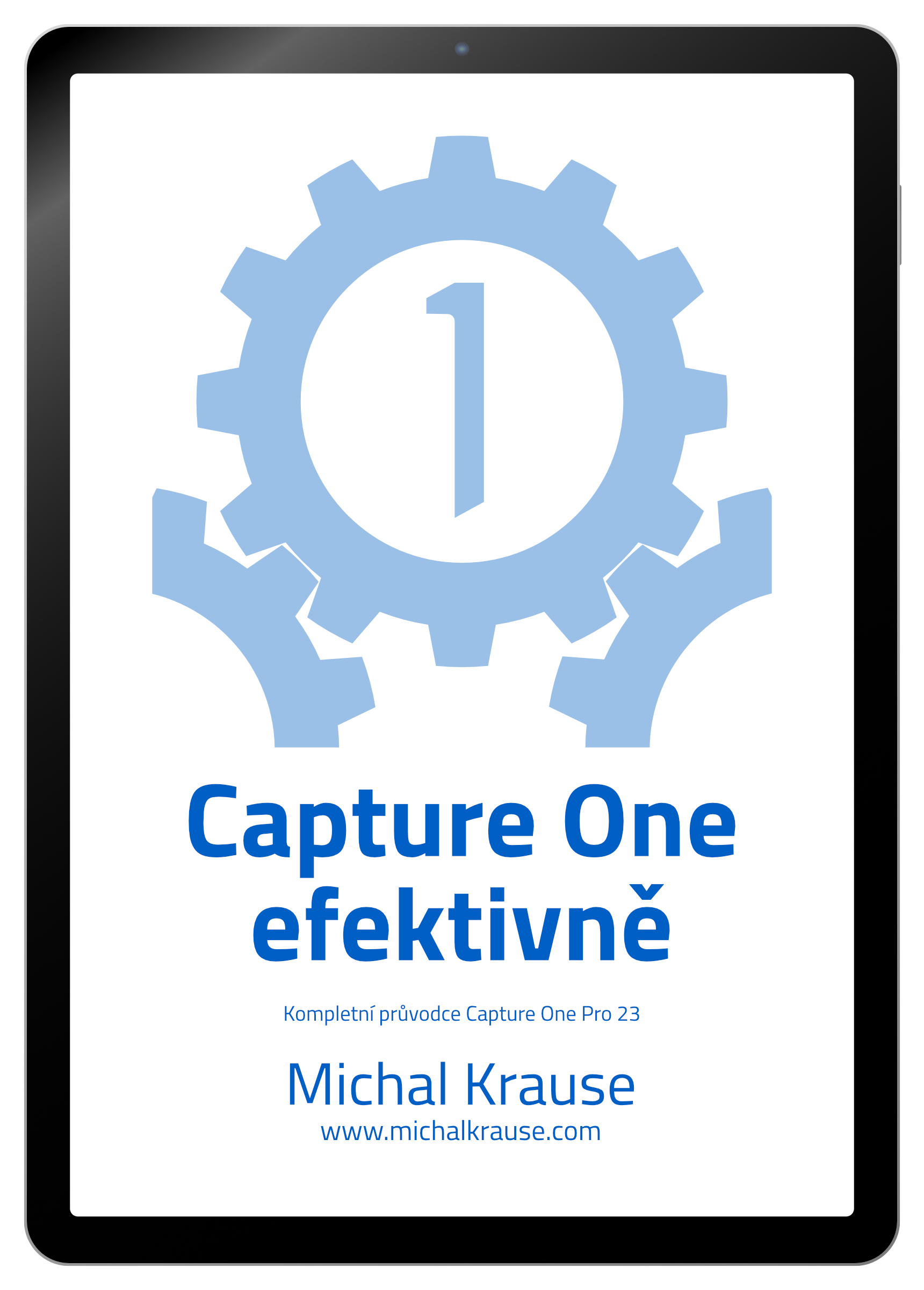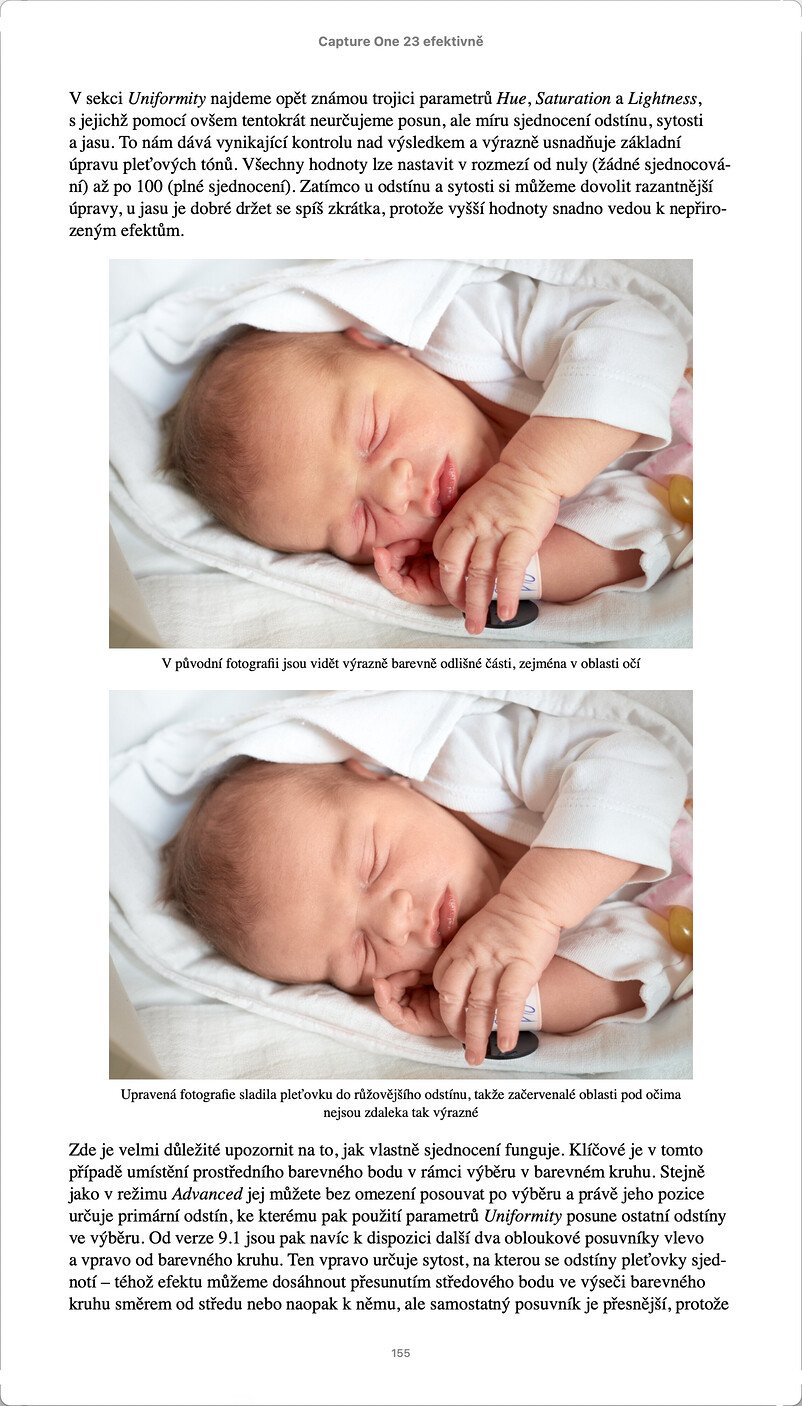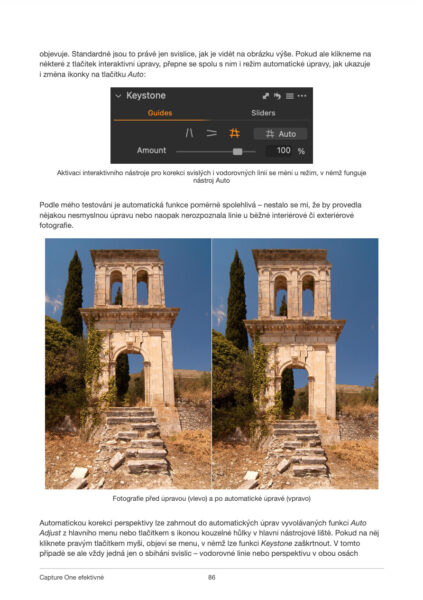V dnešní rychlovce se rychle mrkneme na to, jak exportuji z Capture One své fotografie pro sociální sítě.
Už v minulé rychlovce o korekci difrakce jsem hovořil o tom, že Capture One pracuje s třífázovým doostřením. Korekce vad je první fáze a druhá je klasické doostření RAWu, které je po procesu zvaném demosaicing vždy potřeba. Třetí fází se rozumí doostřování, když fotografie exportujete. Pokud ji přitom zmenšujete, je nutné ji opět doostřit, jinak se detaily trochu ztratí. Capture One k tomu nabízí perfektní nástroj v nastavení exportu. Nezáleží přitom, jestli používáte funkci Export Variants (což je i jediná možnost, pokud pracujete v Capture One Express) a nebo předpisy (Recipes) v záložce Output. V obou případech je doostření dostupné prostřednictvím záložky Adjustments:
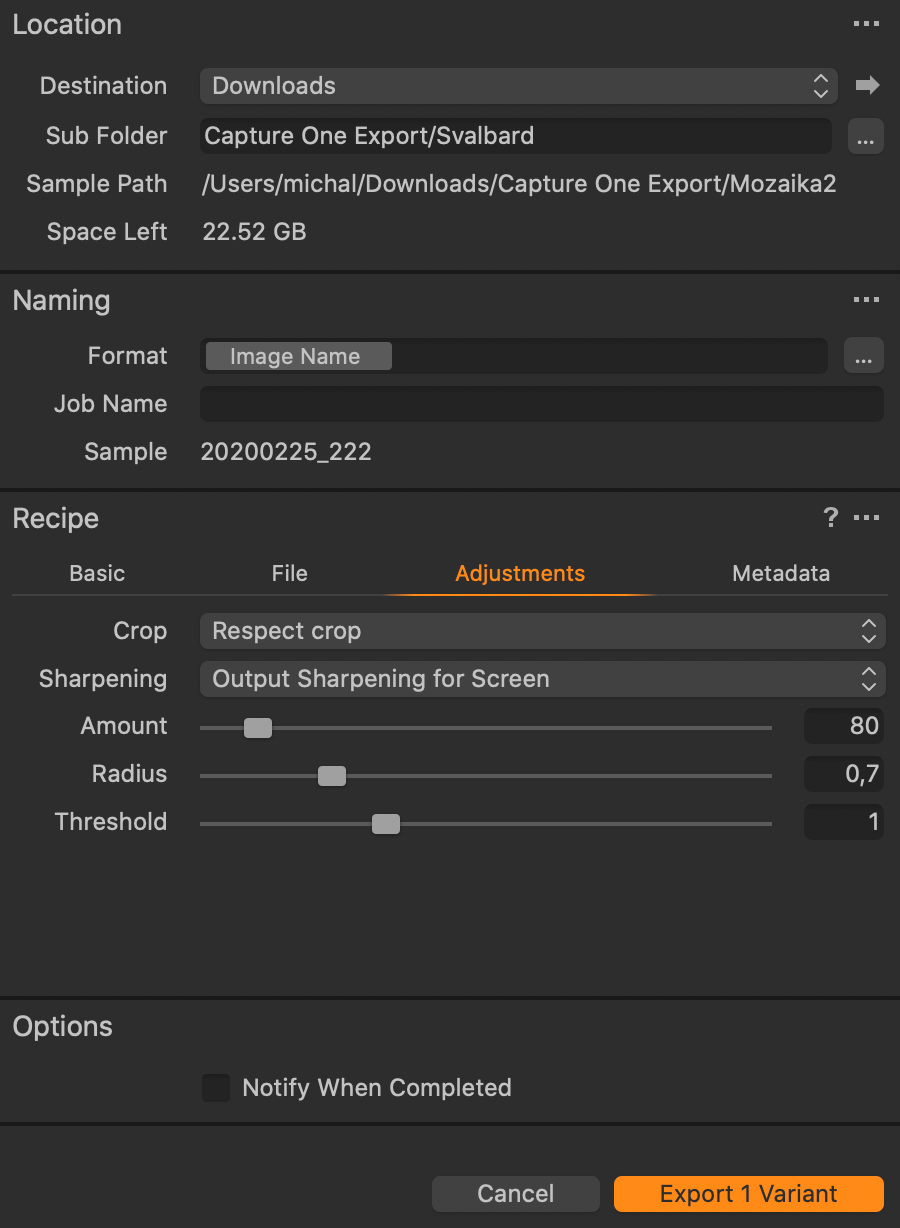
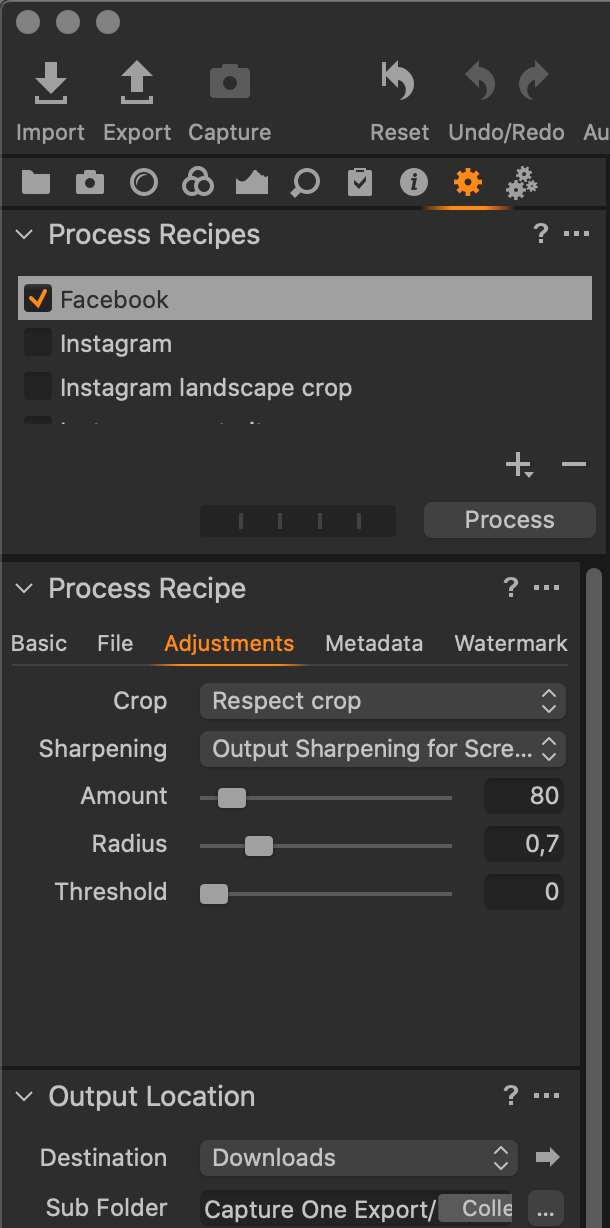
Nabízí se zde různé možnosti, jejichž využití detailně probírám v e-knize Capture One efektivně. Pro běžné použití, jako je právě export pro sociální sítě, si ale většinou vystačíte s jediným nastavením. Tyto hodnoty fungují výborně pro mé fotoaparáty Fujifilm X-T2 a X-T3:
- Sharpeninig: Output Sharpening for Screen
- Amount: 80
- Radius: 0,7
- Threshold: 1
Tytéž hodnoty poslouží samozřejmě i pro ostatní fotoaparáty Fujifilm se stejnými snímači a můžete je zkusit, i když fotíte s jinou technikou – pokud je rozlišení vašich fotografií kolem 20 až 24 megapixelů, předpokládám, že budou fungovat stejně dobře. Pro případná větší rozlišení musíte zkusit experimentovat.
Jiné hodnoty se mohou také hodit, pokud fotografii zmenšujete jen o trochu – a rozhodně byste zde neměli doostřovat, pokud exportujete v plném rozlišení. Tehdy ke ztrátě detailů nedochází a druhé doostření by spíš způsobilo přeostření. Výhodou je v tomto případě export prostřednictvím předpisů v záložce Output, které mohou mít individuální nastavení pro každý účel. Tato možnost je nicméně dostupná pouze v Capture One Pro.
Jak exportuji fotografie pro sociální sítě
Postupem času jsem vyladil proces, pomocí nějž dosahuji z mého pohledu optimální kvality prezentace fotografií na sociálních sítích:
- Fotografie exportuji z Capture One do finálních rozměrů. Používám k tomu předpisy Process Recipes, které jsem si vytvořil pro Facebook a Instagram a jejichž detaily najdete níže. Díky předpisům vzniknou fotografie pro obě platformy najednou. Pokud máte Capture One Express, můžete použít stejná nastavení ve funkci Export Variants.
- Pro export používám formát TIFF, protože do fotografií přidávám ručně vodoznak a nechci zbytečně degradovat kvalitu úpravou JPEGu. V druhém kroku tedy otevřu TIFFy pro Instagram a Facebook v Affinity Photo, přidám vodoznak a uložím včetně vrstev – kdyby bylo náhodou potřeba vodoznak odstranit či přesunout, může se to hodit. Pro Instagram může být někdy potřeba provést ještě ořez (viz dále).
- Z Affinity Photo exportuji obě fotografie do finálního formátu. Pro Instagram používám JPEG ve 100% kvalitě a pro Facebook PNG. Neřeším už žádné doostřování, neboť proběhlo už při zmenšení v Capture One. Výsledné fotografie lze rovnou nahrát na sociální sítě.
Exportní předpis pro Facebook
Zde je můj exportní předpis pro Facebook:
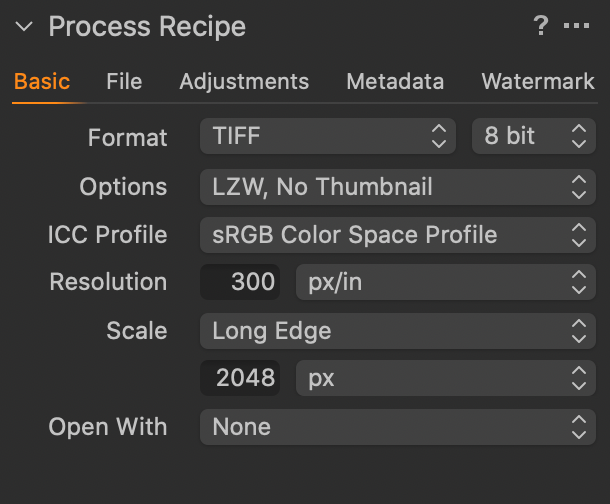
V záložce Basic volím TIFF, protože později přidávám v Affinity Photo vodoznak. Nedělám to přímo v Capture One proto, že mi nedovoluje zvolit pro každou fotografii jiné umístění. Jestliže vodoznak přidávat nepotřebujete, můžete rovnou nastavit Format na PNG. Ostatní volby zůstávají stejné. Velikost výsledné fotografie se řídí delší stranou (Long Edge), která bude mít 2048 pixelů – druhý rozměr se dopočítá automaticky dle poměru stran originálu.
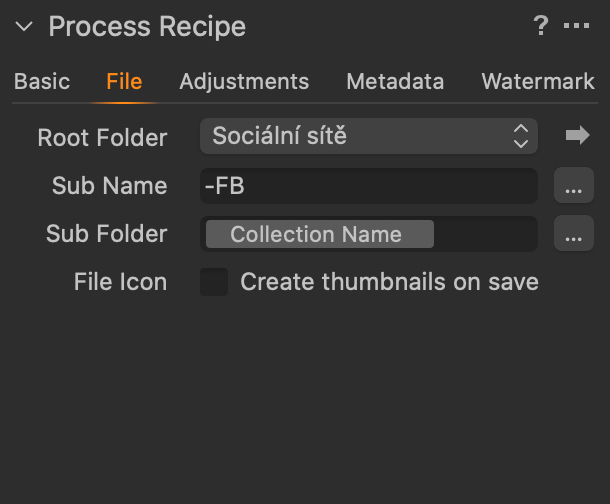
Záložka File mi umožňuje určit složku, kam se exportované fotografie uloží (Root Folder). V tomto případě využívám speciální složku „Sociální sítě“ a pomocí volby Sub Folder ukládám fotografie do podsložky pojmenované podle sbírky, z níž fotografie pochází (Collection Name). Všimněte si, že jsem také vyplnil políčko Sub Name, díky kterému se fotografie i přejmenuje. Jak, to si ukážeme za chvíli.
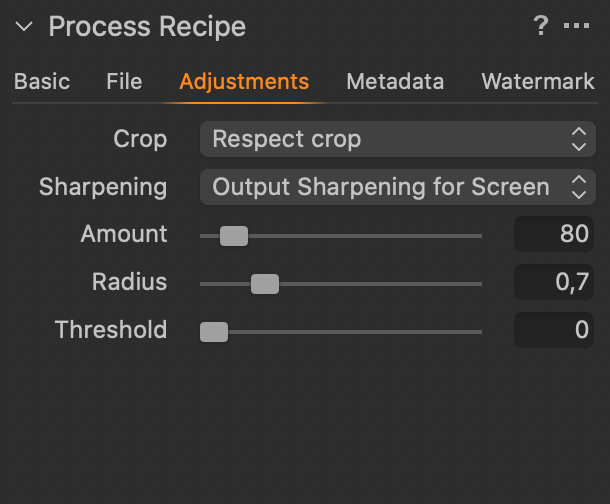
V Adjustments nastavuji doostření podle hodnot, které jsem uvedl výše.
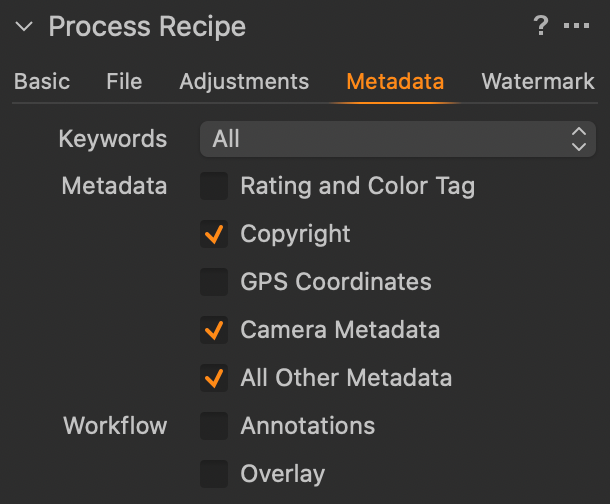
Ve fotografii ponechávám většinu metadat – nemyslím si, že je třeba před diváky tajit expoziční hodnoty a podobně. Vynechávám jen GPS souřadnice (GPS Coordinates) – ty v případě wildlife fotografií někdy zneužívají pytláci – a hodnocení a barevný štítek, které pro nikoho jiného nemají užitek.
Exportní předpis pro Instagram
S Instagramem je to trochu složitější, protože vyžaduje určité poměry stran fotografií, jinak dojde k nežádoucímu ořezu.
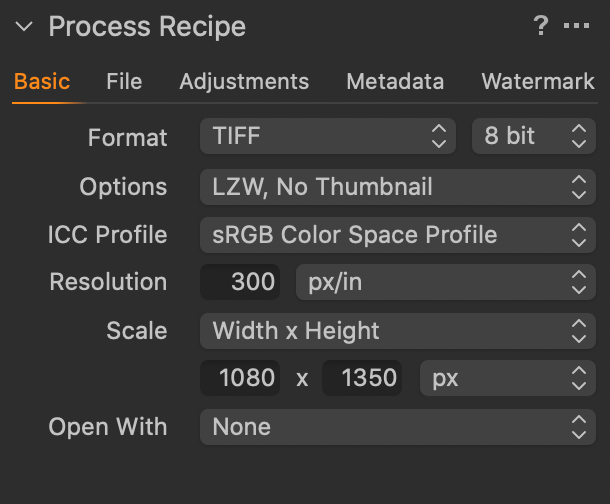
Základní nastavení se od verze pro Facebook liší jen rozměry – tentokrát nejsou určeny delší stranou, ale fixními limity pro šířku (1080 pixelů) a výšku (1350 pixelů). Do takto vymezeného obdélníku se fotografie při exportu zmenší při zachování poměru stran. Výsledek je přímo použitelný, pokud jde o fotografii orientovanou na šířku, na výšku v poměru stran 4:5 a nebo o čtverec. Jak postupovat v ostatních případech ještě zmíním.
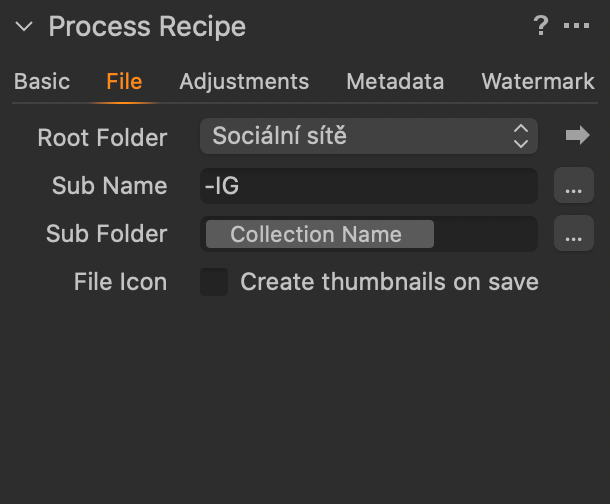
V záložce File mám stejné nastavení jako pro Facebook, jen Sub Name je -IG, aby pak bylo na první pohled zřejmé, který soubor patří na kterou sociální síť.
Výše jsem zmínil, že takto nastavený export funguje perfektně pro fotografie na šířku, na výšku v poměru stran 4:5 a pro čtverce. Ty můžete po exportu přímo nahrát na Instagram a jen přitom vypnout automatický ořez na čtverec (pro nečtvercové formáty). Co když ale fotografie těmto kritériím nevyhovuje, konkrétně je na výšku v jiném poměru stran?
Nechcete–li měnit kompozici, musíte poměr 4:5 dosáhnout přidáním okrajů – nejčastěji bílých nebo černých. Pokud má snímek poměr stran 2:3, exportuje se při tomto nastavení v rozměru 900×1350 pixelů. Následně jej tedy musíte doplnit v nějakém editoru (Capture One sám to neumí) na 1080×1350 pixelů třeba takto:
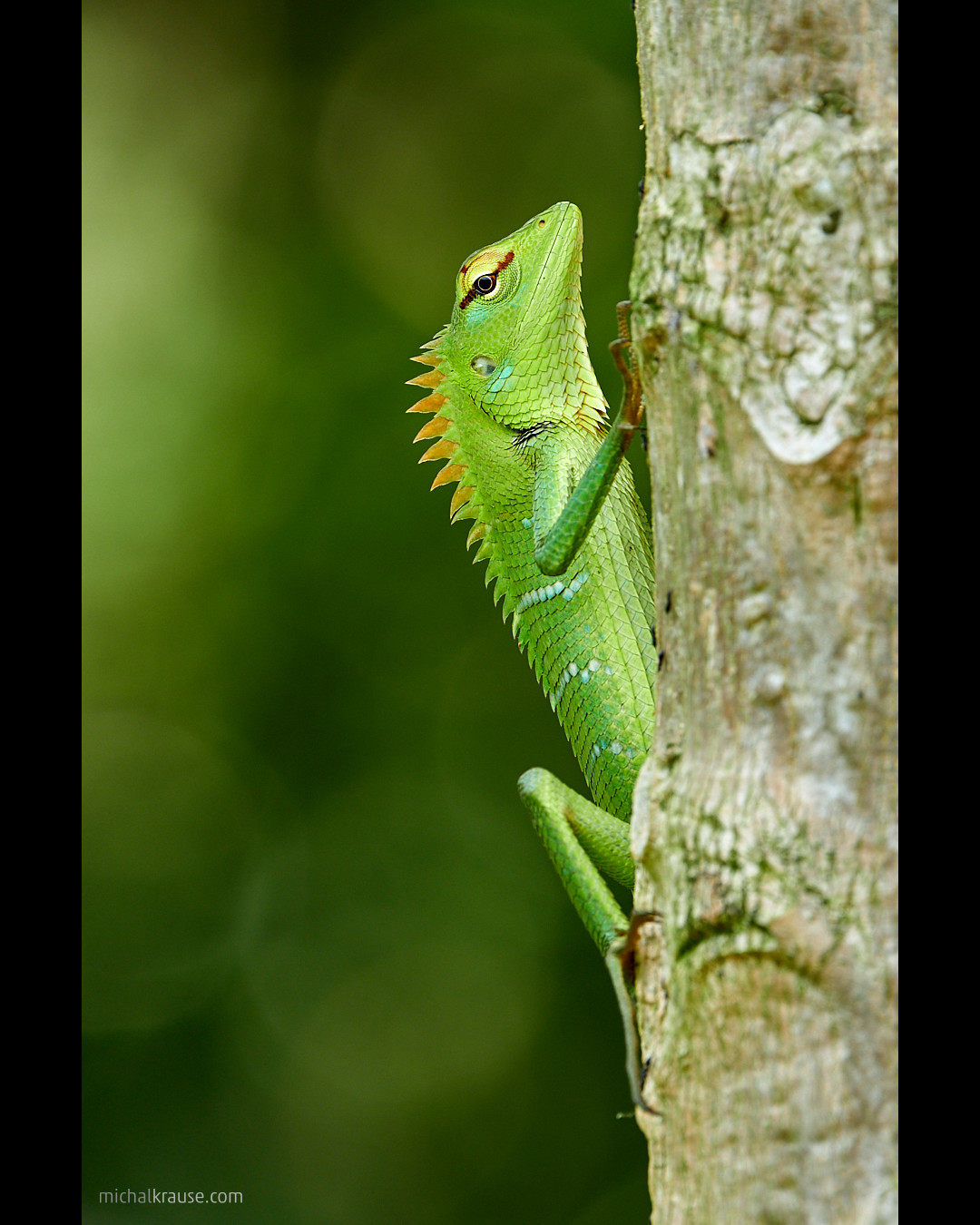
Jestliže vám speciální ořez pro IG nevadí, můžete jej provést v Capture One (nejlépe v samostatné variantě) a pak fotografii exportovat standardně popsaným způsobem. Já spíš dávám přednost tomu, že fotografii exportuji s šířkou 1080 pixelů a ořez přebytečných pixelů udělám až v Affinity Photo při přidávání vodoznaku. Výhodou je, že mi pak v Capture One nestraší varianty, které k ničemu jinému nepotřebuji. Pro tento účel mám druhý exportní předpis pojmenovaný Instagram Portrait Crop:
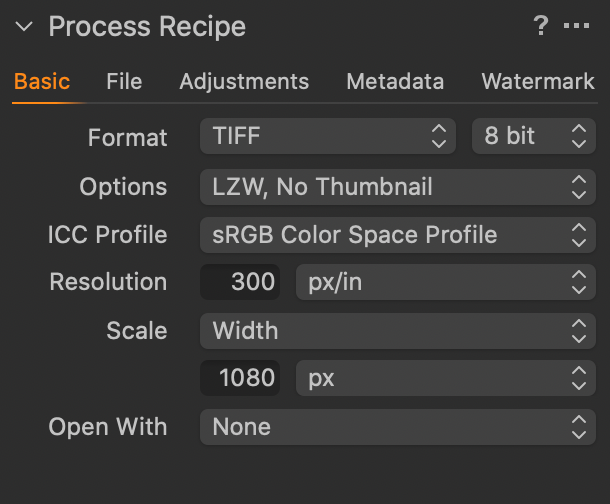
Jak vidíte, rozměr se řídí šířkou, která nesmí přesáhnout 1080 pixelů. Svislý rozměr se dopočítá, takže při poměru 2:3 vyjde na 1620 pixelů. V Affinity Photo potom 270 pixelů oříznu, abych dosáhl poměru 4:5. Ostatní nastavení předpisu jsou stejné jako u standardního exportu pro Instagram, jen v panelu File mám Sub Name nastaveno na-IGc, aby se soubor k ořezu pojmenoval jinak.
Pojmenování exportovaných souborů
Pokud chcete, aby se soubory správně pojmenovaly, nestačí vyplnit Sub Name v předpisu, ale ještě jej také musíte použít. To se dělá v paletě Output Naming:
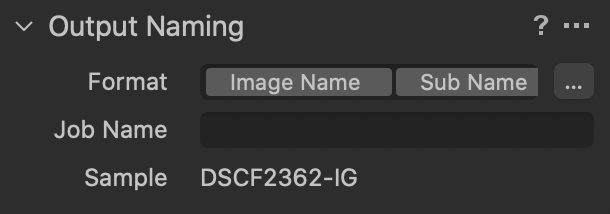
Všimněte si, že jméno (Format) je složeno z tokenů Image Name (původní jméno souboru) a Sub Name (hodnota z předpisu, o které jsem psal výše). V položce Sample vidíte, jaké jméno vznikne pro aktivní vybranou fotografii – zde DSCF2362-IG. Exportované souboru mohou vypadat třeba takto:
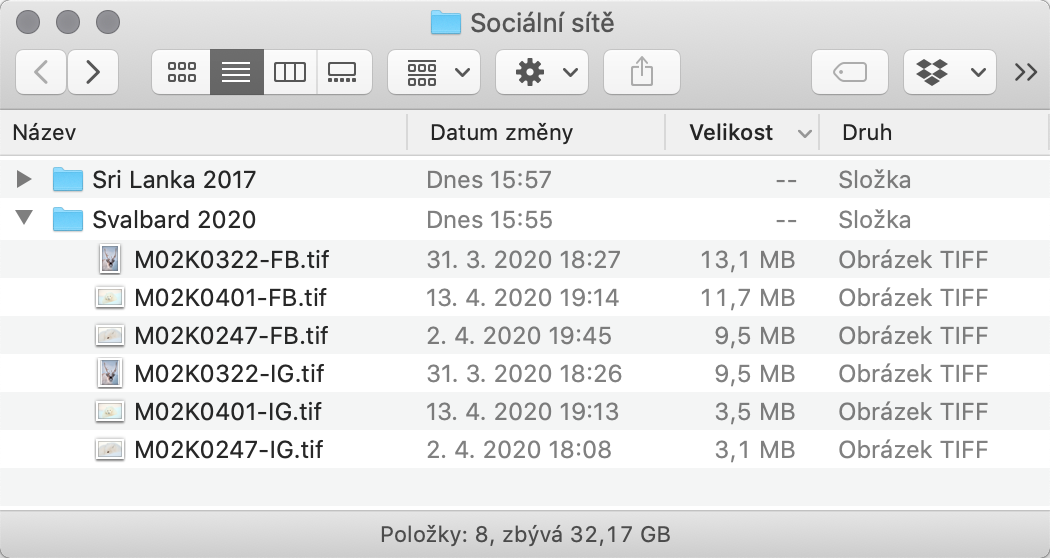
Shrnutí
Toto je tedy můj postup exportu fotek pro sociální sítě z Capture One s přidáním vodoznaku v Affinity Photo. Klíčové prvky, které se mi osvědčily, jsou:
- Doostření zmenšené fotografie při exportu s hodnotami Amount = 0,8 / Radius = 0,7 / Threshold = 1 (pokud má váš fotoaparát výrazně více než 24 megapixelů, můžete být potřeba vyzkoušet jiné hodnoty)
- Pro Facebook používám formát PNG a delší stranu fotografie zmenšuji na 2048 pixelů
- Pro Instagram používám formát JPEG v kvalitě 100 % a fotografie zmenšuji tak, aby nepřesáhly rozměr 1080×1350 pixelů. Pokud jde o fotografii na výšku, která nemá poměr stran 4:5, doplňuji jednobarevné okraje, protože jinak ji Instagram ořízne.
Chcete ovládnout Capture One?
Můžete si zakoupit mou e-knihu Capture One efektivně, která je kompletním průvodcem touto profesionální aplikací pro správu a úpravy fotografií. Přehledně uspořádaný obsah vám pomůže zvládnout celý proces od importu fotografií přes jejich úpravy, organizaci a správu metadat až po tisk nebo export. Nechybí ani tipy pro ty, kdo přecházejí z jiných nástrojů, jako je například Adobe Lightroom, nebo popis mých pracovních postupů, které jsem si vypiloval během let používání Capture One ke zpracování vlastních fotografií. Kniha je k dispozici ve formátech vhodných pro čtečky elektronických knih i ve více než 400stránkovém PDF!
Získejte Capture One se slevou 20 %!
Koupí přes následující tlačítko získají Ti nejrychlejší z vás slevu 20 %. Sleva platí pouze pro nové zákazníky a vztahuje se na pořízení licence nebo na první platbu ročního předplatného. Stejnou slevu dostanu i já při mé další platbě.
Získat Capture One se slevou 20 %